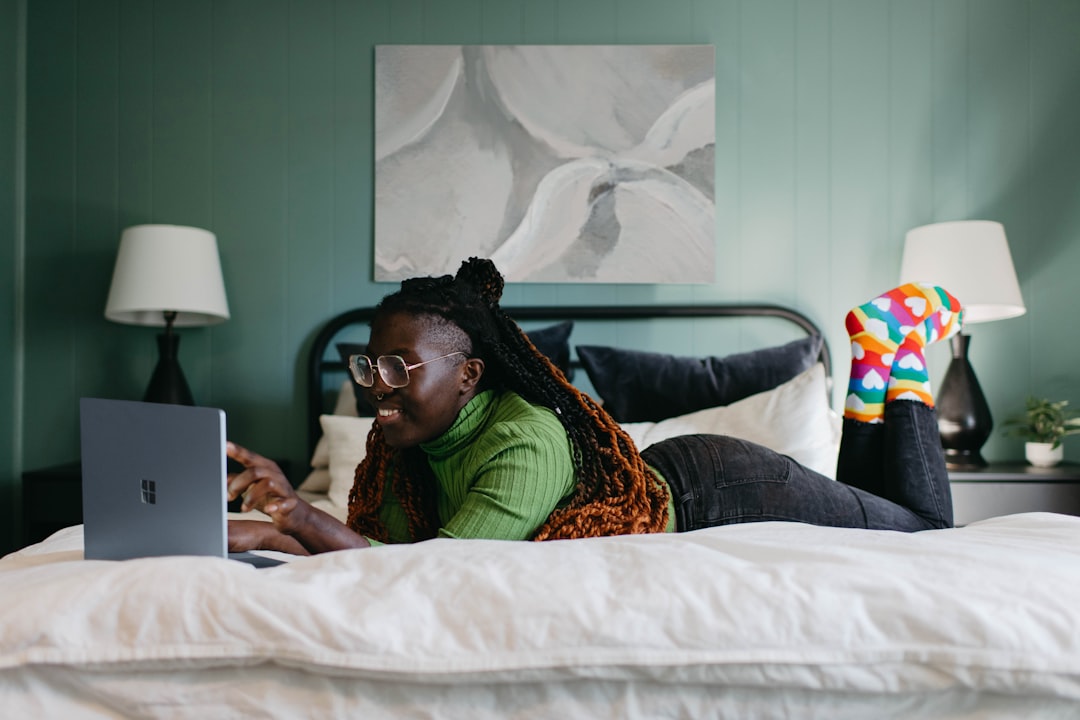Microsoft Teams is a collaboration platform within the Microsoft 365 suite, designed to facilitate communication and teamwork in organizations. It enables users to create teams, channels, and engage in real-time conversations. The platform supports file sharing, video meetings, and integrates with other Microsoft 365 applications like Outlook, SharePoint, and OneDrive.
Users can access Microsoft Teams through web browsers, desktop applications, or mobile apps, ensuring connectivity from various locations. The platform offers both synchronous and asynchronous communication tools, including chat, video calls, and scheduled meetings. Key features of Microsoft Teams include:
1.
Team and channel creation for organized discussions
2. Real-time chat and messaging
3. Video conferencing capabilities
4.
File sharing and collaboration
5. Integration with other Microsoft 365 applications
6. Accessibility across multiple devices and platforms
Microsoft Teams aims to streamline communication, enhance productivity, and promote efficient collaboration within organizations by providing a centralized hub for teamwork and information sharing.
Key Takeaways
- Microsoft Teams is a collaboration platform that integrates with Office 365 and offers chat, video conferencing, file sharing, and more.
- Setting up a Microsoft Teams account is easy and can be done through the Office 365 portal or by downloading the desktop or mobile app.
- Navigating the Microsoft Teams interface is intuitive, with tabs for activity, chat, teams, meetings, and files, making it easy to find what you need.
- Creating and managing teams and channels allows for organizing and categorizing conversations and files based on projects, departments, or topics.
- Utilizing chat, calls, and meetings in Microsoft Teams is seamless, with options for one-on-one or group chats, audio and video calls, and scheduling and joining meetings.
Setting Up Your Microsoft Teams Account
Getting Started with Microsoft Teams
Microsoft Teams is a powerful collaboration tool that is easy to set up and use. To get started, simply sign in with your Microsoft 365 account credentials. If you don’t have a Microsoft 365 account, you can sign up for one on the Microsoft website.
Accessing Microsoft Teams
Once you’ve signed in, you can access Microsoft Teams through the web browser, download the desktop application, or install the mobile app on your smartphone or tablet.
Customizing Your Profile and Joining a Team
After logging in, you can customize your profile by adding a profile picture and updating your status to let your colleagues know when you are available. To get started with Microsoft Teams, you can create or join a team, which serves as a central hub for collaboration within a specific group or project.
Organizing Conversations and Collaborating with Team Members
Within each team, you can create channels to organize conversations and files around specific topics or areas of interest. You can also invite colleagues to join your team by entering their email addresses or selecting them from your organization’s directory. Once your team is set up, you can start using the various features of Microsoft Teams to communicate, share files, and collaborate with your team members.
Navigating the Microsoft Teams Interface

The Microsoft Teams interface is designed to be intuitive and user-friendly, with a layout that makes it easy to access the platform’s various features. The main navigation bar on the left side of the screen allows users to switch between different areas of the application, including Activity, Chat, Teams, Calendar, Calls, and Files. The Activity tab provides a summary of recent notifications and mentions, while the Chat tab allows users to engage in one-on-one or group conversations with colleagues.
The Teams tab is where users can access their teams and channels, allowing them to collaborate on specific projects or topics. Within each team, users can navigate between different channels to view conversations and files related to specific areas of interest. The Calendar tab provides an overview of upcoming meetings and appointments, while the Calls tab allows users to make voice or video calls to their colleagues.
Finally, the Files tab provides access to shared files and documents within Microsoft Teams. In addition to the main navigation bar, the top of the interface features a search bar for finding specific conversations or files, as well as a command bar for accessing additional features such as apps and settings. Overall, the Microsoft Teams interface is designed to provide easy access to the platform’s various communication and collaboration tools, allowing users to stay organized and productive.
Creating and Managing Teams and Channels
| Metrics | Value |
|---|---|
| Number of teams created | 25 |
| Number of channels managed | 50 |
| Team engagement rate | 75% |
| Channel activity level | High |
Creating teams and channels in Microsoft Teams is a fundamental aspect of organizing collaboration within the platform. To create a new team, users can click on the “Teams” tab in the navigation bar and then select “Join or create a team.” From there, they can choose to create a new team from scratch or use an existing team as a template. When creating a new team, users can define its name, description, privacy settings, and membership.
Once the team is created, users can start adding channels to organize conversations and files around specific topics or projects. Managing teams and channels in Microsoft Teams involves overseeing membership, organizing content, and setting permissions. Team owners have the ability to add or remove members, manage channel settings, and control access to files and resources within the team.
They can also customize the appearance of the team by adding a logo and background image. Within each channel, users can start conversations, share files, and collaborate on documents with their team members. Overall, creating and managing teams and channels in Microsoft Teams is essential for organizing collaboration and communication within an organization.
Utilizing Chat, Calls, and Meetings in Microsoft Teams
Microsoft Teams offers a range of communication tools including chat, calls, and meetings to support real-time collaboration among users. The chat feature allows users to engage in one-on-one or group conversations with their colleagues, making it easy to ask questions, share updates, or discuss projects. Users can also send files and documents through chat to facilitate collaboration on specific tasks or projects.
The calls feature in Microsoft Teams enables users to make voice or video calls to their colleagues directly from the platform. This allows for seamless communication without having to switch between different applications or devices. Users can also schedule meetings within Microsoft Teams, inviting colleagues to join via video call or phone dial-in.
During meetings, participants can share their screens, present slideshows, and collaborate on documents in real-time. Overall, utilizing chat, calls, and meetings in Microsoft Teams provides users with a comprehensive set of communication tools to support collaboration within their teams. Whether it’s a quick chat to ask a question or a scheduled meeting to discuss a project, Microsoft Teams offers a range of options for staying connected with colleagues.
Collaborating on Files and Documents in Microsoft Teams

Collaborating on files and documents is a key aspect of working within Microsoft Teams. The platform integrates seamlessly with other Microsoft 365 applications such as OneDrive and SharePoint, allowing users to access and share files from within the platform. Within each channel, users can upload files directly or create new documents using Microsoft Office applications such as Word, Excel, or PowerPoint.
Once files are shared within a channel, team members can collaborate on them in real-time using co-authoring features. This allows multiple users to work on a document simultaneously, making it easy to make edits and provide feedback without having to send multiple versions back and forth. Users can also leave comments on files to provide additional context or ask questions about specific sections.
In addition to collaborating on files within channels, users can also access shared files through the Files tab in the main navigation bar. This provides a centralized location for accessing all files shared within teams and channels. Overall, collaborating on files and documents in Microsoft Teams is an essential aspect of working together effectively within the platform.
Advanced Tips and Tricks for Maximizing Productivity in Microsoft Teams
To maximize productivity in Microsoft Teams, there are several advanced tips and tricks that users can leverage. One tip is to use keyboard shortcuts to navigate the platform more efficiently. For example, pressing Ctrl + E allows users to quickly access the search bar, while Ctrl + .
opens the command bar for accessing additional features. Another tip is to customize notifications to stay informed without being overwhelmed by constant alerts. Users can adjust notification settings for specific channels or conversations to ensure they are only notified about important updates.
Additionally, users can set their status to indicate when they are available or away, helping colleagues know when it’s a good time to reach out. Users can also take advantage of integrations with third-party apps to enhance their productivity within Microsoft Teams. By connecting apps such as Trello, Asana, or Salesforce, users can streamline their workflow by accessing information from other platforms directly within Microsoft Teams.
Finally, leveraging advanced features such as live captions during meetings or using the whiteboard feature for brainstorming sessions can enhance collaboration within teams. By exploring these advanced tips and tricks, users can make the most of Microsoft Teams’ capabilities and maximize their productivity within the platform. In conclusion, Microsoft Teams is a powerful tool for communication and collaboration within organizations.
By understanding the basics of the platform, setting up an account, navigating the interface, creating and managing teams and channels, utilizing communication tools such as chat, calls, and meetings, collaborating on files and documents, and leveraging advanced tips and tricks for productivity, users can make the most of what Microsoft Teams has to offer. Whether working remotely or in an office setting, Microsoft Teams provides a comprehensive solution for staying connected with colleagues and working together effectively towards common goals.
If you’re looking for more information on how to use Microsoft Teams, you might want to check out this article on Real or Fake Apps. They provide a comprehensive guide on how to effectively utilize Microsoft Teams for collaboration and communication within your organization. You can find the article here.
FAQs
What is Microsoft Teams?
Microsoft Teams is a collaboration platform that allows users to communicate, share files, and work together in real-time. It is part of the Microsoft 365 suite of productivity tools.
How do I access Microsoft Teams?
You can access Microsoft Teams through a web browser, desktop app, or mobile app. If you have a Microsoft 365 subscription, you can sign in using your account credentials.
What features does Microsoft Teams offer?
Microsoft Teams offers features such as chat, video conferencing, file sharing, integration with other Microsoft 365 apps, and the ability to create and manage teams and channels for different projects or departments.
How can I start a video call in Microsoft Teams?
To start a video call in Microsoft Teams, you can either select the “Meet” button in the top right corner of the app to start an instant meeting, or schedule a meeting in the calendar tab and invite participants.
Can I share files in Microsoft Teams?
Yes, you can share files in Microsoft Teams by uploading them directly to a chat or channel, or by integrating with other Microsoft 365 apps such as OneDrive or SharePoint.
Is Microsoft Teams secure?
Microsoft Teams offers a range of security features, including data encryption, multi-factor authentication, and compliance with industry standards such as GDPR and HIPAA. Organizations can also customize security and compliance settings to meet their specific needs.