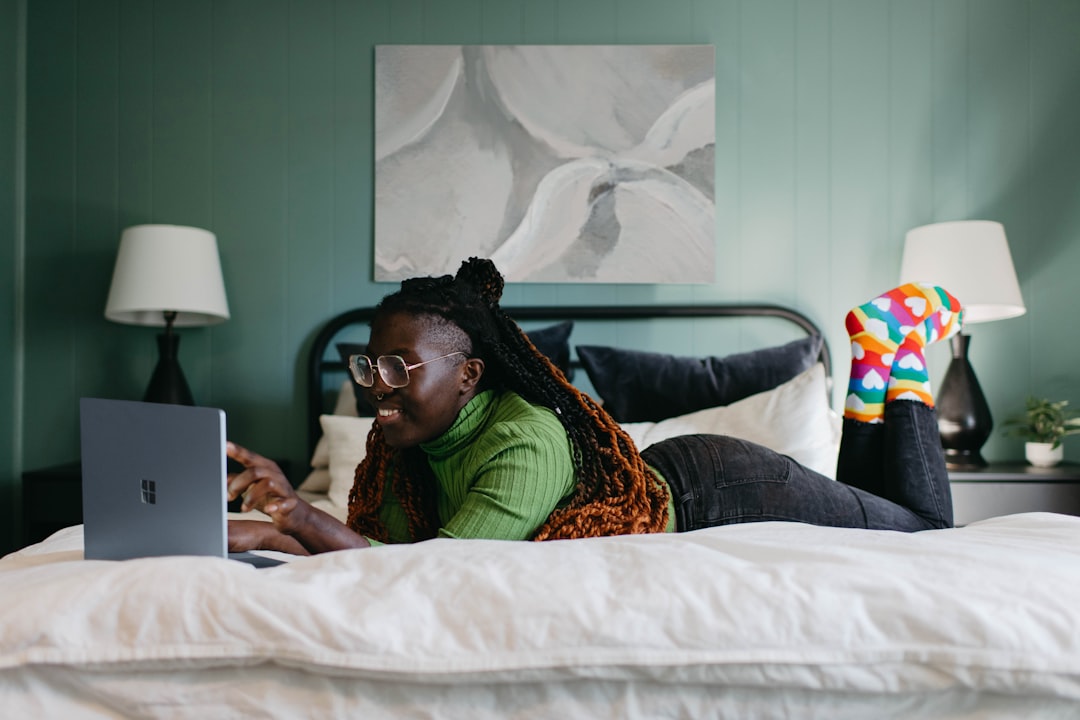Dual monitor setups offer significant advantages in workplace productivity and efficiency. This configuration enables effective multitasking and simultaneous work on multiple projects. Professionals who frequently reference various documents or applications, such as graphic designers, programmers, and financial analysts, can particularly benefit from this arrangement.
The expanded workspace provided by dual monitors facilitates improved organization and easier task navigation. Moreover, dual monitors enhance the user experience by creating a more immersive and engaging environment. This setup can improve various activities, including video watching, gaming, and web browsing, making them more visually appealing and enjoyable.
The reduced need for constant tab and window switching can also help alleviate eye strain and increase comfort during extended work periods.
Key Takeaways
- Dual monitors can increase productivity, multitasking abilities, and overall efficiency in the workplace.
- Setting up dual monitors involves connecting the monitors to the computer, adjusting display settings, and arranging the monitors for optimal viewing.
- When choosing monitors for a dual setup, consider factors such as screen size, resolution, connectivity options, and ergonomic features.
- Organizing your workspace for dual monitors involves positioning the monitors at eye level, using monitor stands or mounts, and managing cables for a clean and clutter-free setup.
- To use dual monitors effectively, consider using window management tools, customizing display settings, and utilizing keyboard shortcuts for seamless navigation between screens.
How to Set Up Dual Monitors
Hardware Requirements
To begin, you’ll need to ensure that your computer has the necessary hardware to support dual monitors. This typically includes multiple video outputs such as HDMI, DisplayPort, or DVI, or a dedicated graphics card with multiple ports.
Connecting the Second Monitor
Once you’ve confirmed that your computer can support dual monitors, you’ll need to connect the second monitor to your computer using the appropriate cable. After connecting the second monitor, you may need to adjust the display settings on your computer to ensure that both screens are recognized and configured correctly.
Configuring the Display Settings
This can typically be done through the display settings in your computer’s operating system, where you can adjust the resolution, orientation, and arrangement of the monitors. Once the monitors are set up and configured, you can start enjoying the benefits of a dual monitor setup.
Choosing the Right Monitors for Your Setup

When choosing monitors for a dual monitor setup, there are several factors to consider to ensure that you get the most out of your investment. First and foremost, you’ll want to consider the size and resolution of the monitors. Larger monitors with higher resolutions can provide a more immersive and visually appealing experience, while smaller monitors may be more suitable for compact workspaces.
In addition to size and resolution, you’ll also want to consider the type of panel technology used in the monitors. For example, IPS panels are known for their superior color accuracy and viewing angles, making them ideal for graphic design and other color-sensitive tasks. On the other hand, TN panels are known for their fast response times and low input lag, making them ideal for gaming and fast-paced applications.
Finally, you’ll want to consider additional features such as adjustable stands, built-in speakers, and USB ports to further enhance your dual monitor setup.
Organizing Your Workspace for Dual Monitors
| Workspace Organization Tips | Benefits |
|---|---|
| Use a monitor stand | Improves ergonomics and frees up desk space |
| Invest in cable management | Reduces clutter and makes the workspace look tidy |
| Arrange monitors at eye level | Reduces neck strain and improves posture |
| Use a desk organizer | Keeps essential items within reach and reduces desk clutter |
Organizing your workspace for dual monitors is essential for maximizing productivity and comfort. Start by positioning the monitors at eye level and at an arm’s length distance from your seating position to reduce eye strain and neck discomfort. You may also want to invest in a monitor stand or mount to free up desk space and create a more ergonomic setup.
In addition to monitor placement, you’ll want to consider how you organize your windows and applications across the two screens. For example, you can designate one monitor for primary tasks such as document editing or coding, while using the second monitor for reference materials or communication tools. This can help streamline your workflow and make it easier to stay organized and focused throughout the day.
Tips for Using Dual Monitors Effectively
To make the most of your dual monitor setup, there are several tips and tricks that can help you work more efficiently and effectively. For example, you can use keyboard shortcuts to quickly move windows between monitors or snap them to specific positions for easy multitasking. Additionally, you can customize your taskbar and desktop background to differentiate between the two screens and make it easier to navigate between them.
Furthermore, consider using virtual desktops or window management software to further enhance your multitasking capabilities. These tools allow you to create separate workspaces for different projects or applications, making it easier to stay organized and focused throughout the day. Finally, don’t forget to take advantage of the additional screen real estate by customizing your desktop with widgets, shortcuts, and other tools that can help streamline your workflow.
Troubleshooting Common Dual Monitor Issues

Common Issues with Dual Monitors
Common problems that may arise include display connectivity issues, resolution mismatch, and driver conflicts.
Troubleshooting Steps
If you encounter any of these issues, start by checking the physical connections between your computer and monitors to ensure everything is properly connected. If the physical connections are fine, you may need to update your graphics drivers or adjust the display settings in your operating system to resolve any resolution or alignment issues.
Additional Troubleshooting Tips
Additionally, be sure to check for any software updates or patches that may address known compatibility issues with dual monitor setups. If all else fails, reaching out to technical support or forums dedicated to dual monitor setups can provide valuable insight and troubleshooting tips.
Maximizing Productivity with Dual Monitors
To truly maximize productivity with dual monitors, it’s important to establish good habits and workflows that take advantage of the additional screen real estate. For example, consider using one monitor for focused work such as writing or coding, while using the second monitor for communication tools or reference materials. This can help reduce distractions and make it easier to stay focused on the task at hand.
Additionally, consider using virtual desktops or window management software to further enhance your multitasking capabilities. These tools allow you to create separate workspaces for different projects or applications, making it easier to stay organized and focused throughout the day. Finally, don’t forget to take advantage of the additional screen real estate by customizing your desktop with widgets, shortcuts, and other tools that can help streamline your workflow.
In conclusion, dual monitors offer a wide range of benefits for professionals in various industries. From improved multitasking capabilities to enhanced user experience, dual monitors can greatly enhance productivity and efficiency in the workplace. By following best practices for setting up and organizing a dual monitor workspace, individuals can make the most of this powerful tool and take their productivity to new heights.
If you’re looking to set up dual monitors, you may also be interested in learning about the best apps for managing multiple screens. Check out this article on realorfakeapps.com to discover the top apps that can help you make the most of your dual monitor setup. Whether you’re a professional who needs to multitask efficiently or a gamer looking to enhance your gaming experience, these apps can provide the tools you need to optimize your dual monitor configuration.
FAQs
What is the purpose of setting up dual monitors?
Setting up dual monitors allows you to increase your productivity by having more screen real estate to work with. It also enables you to multitask more efficiently by having different applications open on separate screens.
What do I need to set up dual monitors?
To set up dual monitors, you will need two monitors, a computer with multiple video outputs (such as HDMI, DisplayPort, or VGA), and the appropriate cables to connect the monitors to the computer.
How do I physically set up dual monitors?
To physically set up dual monitors, connect one end of the video cable to the video output on your computer and the other end to the corresponding input on the monitor. Repeat this process for the second monitor. Then, adjust the positioning and orientation of the monitors to your preference.
How do I set up dual monitors on Windows?
To set up dual monitors on Windows, right-click on the desktop and select “Display settings.” Under the “Multiple displays” section, choose “Extend these displays” to use the monitors as one continuous desktop, or “Duplicate these displays” to mirror the same content on both monitors.
How do I set up dual monitors on Mac?
To set up dual monitors on a Mac, go to the Apple menu, select “System Preferences,” then click on “Displays.” In the Displays preferences, click on the “Arrangement” tab and drag the monitors to arrange them according to their physical layout.
What are some benefits of using dual monitors?
Using dual monitors can increase productivity, improve multitasking capabilities, and provide a more immersive and efficient computing experience. It can also be beneficial for tasks such as video editing, graphic design, and programming.